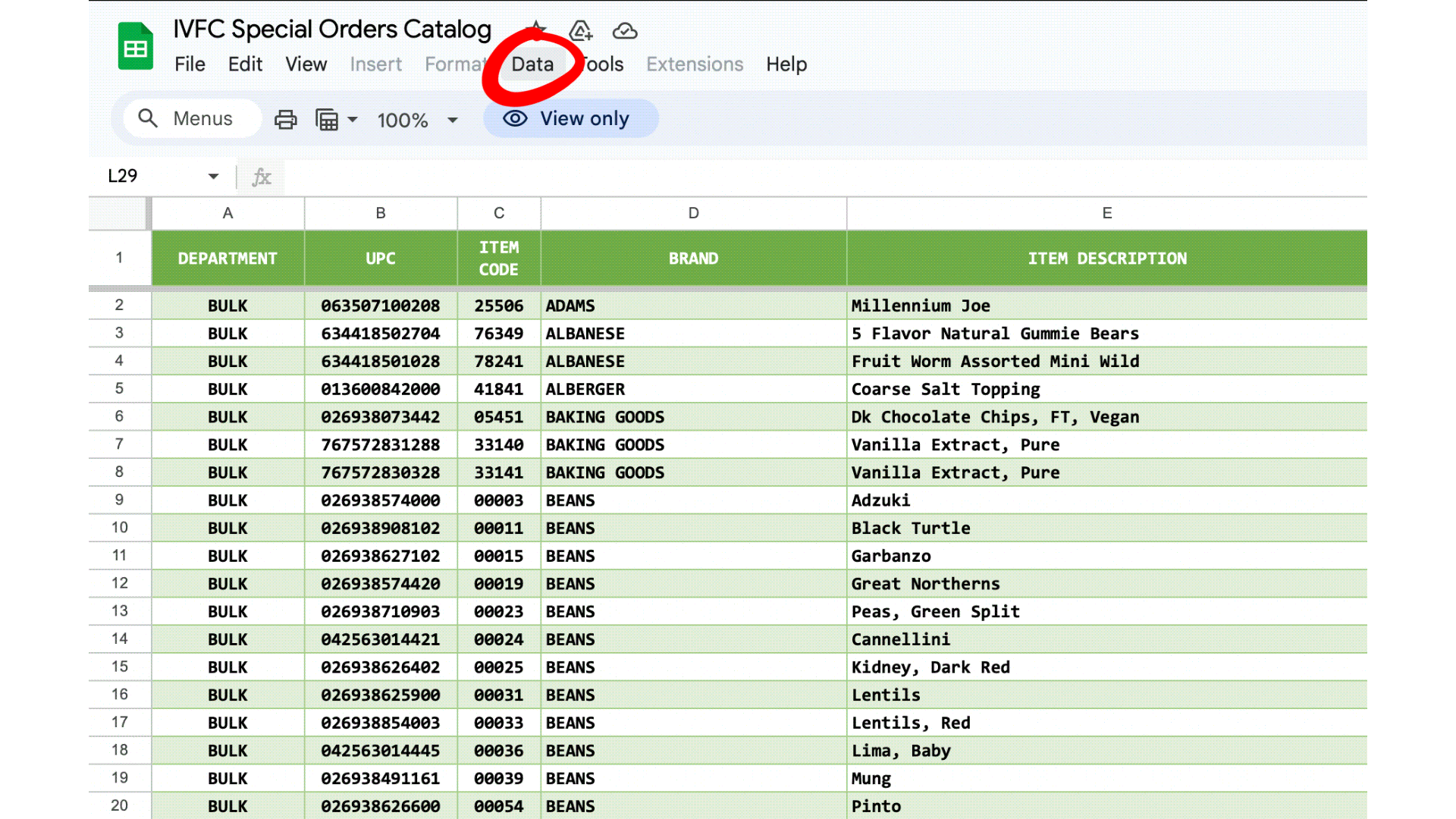How to Search, Filter, and Sort the Catalog
The Isla Vista Food Co-op Special Orders Catalog contains over 30,000 products from our primary distributor United Natural Foods (UNFI). This guide will show you how to find the items you are looking for within this large selection of products.
Table of Contents
Searching the Catalog
If you know exactly what you are looking for, the quickest way to find a product is to search for its 12-digit barcode UPC or the item's brand.
Click "Edit" at the top of the catalog
If on mobile, click the three dots in the upper right hand corner
Click "Find & Replace"
Type what you are searching for into the "Find" field
Click "Find"
If the product is in the catalog, you will be immediately taken to that item. If the product is not in the catalog, the Find & Replace window will display “There are no entries matching (your search)” above the find button.
Alternatively!
Press CTRL + F on Windows or Command + F on Mac
Type what you are searching for into the "Find in Sheet Field" at the top right of the page
Tip: Some products have different UPCs for the individual item and the multi-item case. For example, LaCroix cans and 8-packs have different UPCs. These products may not show up in a search since only one UPC is listed per product. If you can't find an item by searching for the UPC, try searching for the brand instead.
Filtering and Sorting
the Catalog
If you want to see every product available from a certain brand, compare prices of a specific type of item, or create a version of the catalog that only contains products with particular attributes such as organic or vegan, filtering and sorting is the way to go.
Creating a Filter View
The first step that must be completed before filtering or sorting the catalog is creating a Filter View. A Filter View is a temporary filter allows anyone viewing the catalog to filter or sort products without permanently modifying the catalog.
Click the "Data" dropdown menu
Hover over "Filter Views"
Select "Create New Temporary Filter View”
The catalog will now be filterable and sortable.
General Filtering
Click the inverted pyramid icon next to the column header of the column you want to filter
Click the "Filter by Condition" dropdown menu
Click the dropdown menu that currently displays "None"
Select "Text contains"
Enter your search term
Click “Ok"
The catalog will now only display items that contain the search term in that column. To remove a filter set the “Filter by Condition” to “None”.
Tip: It is most effective to use broad search terms. If you are looking for "organic canned garbanzo beans” it is most effective to search for "garbanzo" and use the other filtering methods to narrow down your search.
Sorting Alphabetically or
By Price
Click on the inverted pyramid icon next to the column header of the column you want to sort
Select either "Sort A→Z" or "Sort Z→A”
The catalog will now be sorted alphabetically or by price in ascending or descending order.
Tip: A→Z will sort numbers low to high and Z→A will sort numbers high to low
Filtering by Department
Click on the inverted pyramid icon next to the "Department" column header
Click “Clear" to remove all selected departments
Select the departments you want to include in your filter
Click “Ok"
The catalog will now only show items from the selected departments.
Filtering by Category
Click on the inverted pyramid icon next to the "Category" column header
Click “Clear" to clear all selected categories
Select the categories you want to include in your filter
Click “Ok"
The catalog will now only show items from the selected categories.
Tip: Item descriptions sometimes do not contain certain key search terms. For example, many yogurt products do not have the word "yogurt" in their item description, however their category is “Yogurt”. If you cannot find products you would expect to see when filtering by item description, try filtering by category.
Filtering by Attribute
Click on the inverted pyramid icon next to the attribute column header you want to filter
Deselect "(Blanks)" to hide all items that do not possess that attribute
Click "Ok"
Repeat for additional attributes
The catalog will now only show items that possess the selected attributes.